The toolbar on your Motorola MCC 7500 console looks like this:
![]()
This guide will take you through the features of the dispatch console toolbar.
All Mute
The ‘All Mute’ button mutes audio from unselected resources.
![]()
Pressing the button will mute all audio from unselected resources for thirty seconds. Press the ‘All Mute’ button again to unmute the audio, or when the muting time is complete, the unselected audio returns to its previous level.
General Transmit
General Transmit allows the operator to talk on the selected radio resource(s). It behaves like the footpedal.
![]()
To perform a General Transmit:
1. Select the radio resources to transmit on.
2. If no one else is speaking, speak into the microphone by holding down the Transmit button on the toolbar or microphone, or pressing the right footswitch pedal. The red transmit icon appears on the selected resource
3. Release the Transmit button when done transmitting.
Ending Emergency Tones
The “End Emergency Tones” button looks like this:
![]()
This button silences but does not knock-down or acknowledge an emergency alarm. It applies only to your particular console position.
Example use: A call-taker with a radio console may not be responsible for radio traffic. While another dispatcher is dealing with an emergency alarm at another console position, the call-taker may wish to silence tones to better hear a telephone call in progress.
Alert Tones
There are three standard alert tones on the Motorola console.
![]()
Use the particular tone button to send it over your selected talkgroup or resource.
To send an alert tone:
1. Select the desired resource upon which you wish to transmit the alert.
2. Locate the Alert Tones button in the toolbar.
3. Press and hold the Transmit button on the Alert Tone button to send the alert.
You may send alert tones to the selected resource for as long as you hold down the Alert Tones button. The lightning bolt on the button will turn red when you are transmitting.
Each tone is reserved for a particular situation. Familiarize yourself with the system-wide Alert Tone Policy to find out when it is appropriate to use each tone.
These three tones are identical in sound to those on the Gold Elite consoles. The buttons have been simplified from the drop-down menu found on the Gold Elites.
Alert tone 1 is a solid, steady tone. Alert tone 2 is an alternating high-low tone. Alert tone 3 is an intermittent beeping tone. Listen to the tones on this page.
Abort Page
The ‘Abort Page’ button cancels pages waiting to be transmitted.
![]()
To cancel a page at any time, press the ‘Abort Page’ button. Pressing the ‘Abort Page’ button while the pages are in the process of being sent will only terminate those pages which have not yet transmitted. Once the checkmark appears on the Page Resource button the page has been sent and it cannot be aborted.
It can also be used to cancel a selection made during the checklist page process (see below), before the pages have been sent.
Paging with the Checklist
Paging icons for fire alerting and weather sirens are secured with a safety that prevents accidental activation.
The “Checklist Page” button releases the safety and allows you select one or multiple tones. It also allows you to prepare the tones you wish to send while waiting for the frequency to become available.
![]()
Steps to send tones:
1. Click the “Checklist Page” button. It will remove the safety from all paging icons.
2. Click each paging icon you wish to send. Selected icons appear white.
3. You are now prepared to send your pages. You can wait if the frequency is busy.
4. Click the “Send Page” button, seen below. It will send each page.
![]()
5. As each page completes, the paging icon will display a green check-mark.
Safety Switch for Talkgroup Assignment Indicator
Many interoperable talkgroups shared by multiple centers have an assignment indicator, shown below with some Fireground talkgroups:
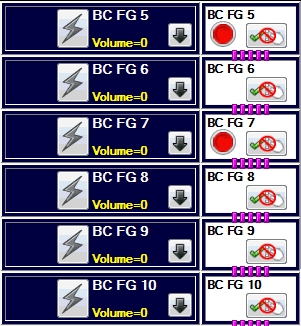
Each Fireground talkgroup has a corresponding button. They are locked with a safety to prevent accidental toggling. When you assign a talkgroup for an incident, this button will mark the talkgroup with a red circle, indicating to other centers that it is in use.
Use the “Safety Switch” button on the toolbar to release the safety:
![]()
You will then be able to toggle the talkgroup assignment button.